Have you ever ran an AdWords campaign with a sale or promo? Let’s say your business was having a pre-sale of a new product. You have your ad ops team make special ads for the promo and everything works great. The pre-sale ends and now you want people to starting placing regular orders.
You would give yourself about a C grade in understanding the inner workings of AdWords but figure changing ads is easy enough, so instead of taking the time to request a change, you want to take a wack at making the change yourself. You go through your account, change the ads and continue on with your day. A few days later, you get curious about your ads, so you Google yourself…
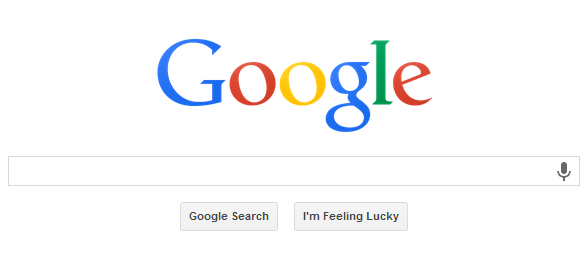
Nice! You see your ad front center but wait… does that still say Pre-order?

You ended that 3 days ago and you want people to order now. Depending on your industry, those Impressions can be rather expensive. So how can you quickly and accurately change it once and for all?
Luckily for you, you don’t have to be in AdWords genius to make this move. There are 2 things we can do here. One beginner and one pro-tip. Let’s start with the beginner tip. Simply identify a word in the ad that you would like to remove (in this case we’d go with pre-order) and click on the ads tab.
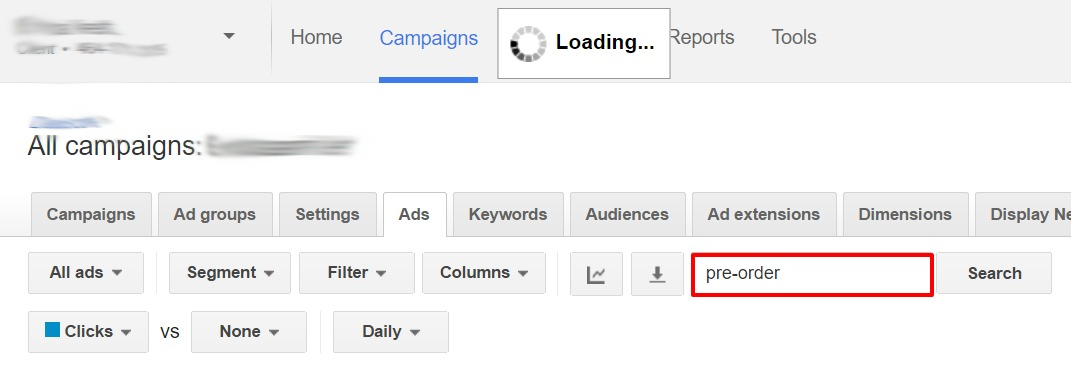
See that conveniently placed filter button right below the ad extensions tab? Type the incorrect piece of ad copy in there, hit search and every ad with that word will come up. It will also show you which campaign in ad group they are in. SImply Check the box right below the red + AD button and then hit edit and pause. It will pause every ad containing the words you filtered to.
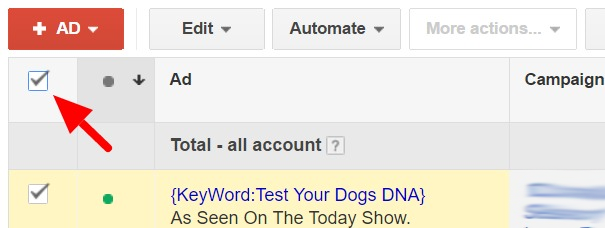
Ready for the pro-tip? If you simply pause the ads then you will still have create new ones if your team has not already. Instead, you can simply use the AdWords bulk change tool to find and replace words. Instead of hitting edit > pause, hit edit > change ads
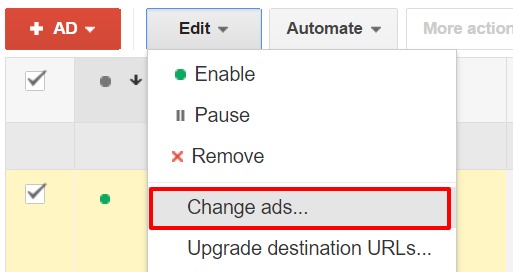
What happens next should be self-explanatory but there are a few intricacies you need to be aware of. Make sure to check the bubble that says find and replace and then switch find text in to headline and descriptions or even the URL if that is what you were trying to change.
Share:
Related Articles

The Problem with Channel Groupings in Digital Marketing Analytics
Today, we’re diving into a topic that has haunted digital marketers for years: channel groupings. If you’re feeling a mix of dread and confusion, you’re

How Combining Segmented Data with Screen Recordings Revolutionizes Web Analytics
Today, we’re diving into something that could completely transform how you understand your website traffic: the integration of segmented data with screen recordings. We stumbled
Measure Camp
Join the Slack Channel! The Slack Channel is now dead. But message Mike on LinkedIn for any questions. Michael Query CEO Join Measurecamp Chicago 2024

Enhancing Your Marketing Strategies with adMind’s GA4 Audit Tool
Welcome back to the adMind Analytics podcast! Today, we’re thrilled to unveil a tool that promises to transform how you handle your GA4 setup—our revolutionary
Categories
Categories
- Adwords (30)
- Analytics Tools (4)
- Conversion Rate Optimization (4)
- Doubleclick (2)
- Feedback (1)
- GA4 (5)
- GA4 Migration (4)
- Google Analytics (15)
- Podcast (4)
- Uncategorized (8)







